Antes de empezar, me gustaría comentar que esta entrada ha seguido un proceso para llegar hasta aquí. Por eso mismo, y para evitar posibles problemas que podamos causar a nuestra tablet, es muy recomendable leerse todo lo que se exponen en los siguientes puntos:
- Samsung Galaxy Tab 2 7.0” (primeras impresiones)
- ¿Qué uso le doy a mi tablet Samsung Galaxy Tab 2? ¿Qué aplicaciones tengo instaladas?
- Me gustaría rootear mi dispositivo, pero no lo tengo claro.
- Rootear Samsung Galaxy Tab 2 7.0′‘
- Limpieza para aumentar el rendimiento de nuestra Samsung Galaxy Tab 2 7.0” (root)
- CyanogenMod 10.1.3 en Samsung Galaxy Tab 2 7.0” (GT-P3110)
- Titanium Backup con CyanogenMod
- Actualización a CyanogenMod 11 Nightly
- Actualización automática en CyanogenMod 11
- Instalar otra Custom ROM para nuestra tablet Android
Recordaros que cualquier problema que pueda surgir de estas acciones, LastViper no se hace responsable. Simplemente comentaros que si se siguen todos los puntos al pie de la letra, no habrá ningún problema, pues son los mismos que he seguido yo.
Comentaros, ya que estamos, que estas guías o bien manuales que hago, los hago para que cualquier persona pueda entenderlos, sin usar demasiados tecnicismos y con palabras diferentes a las que se deben usar en “el mundo Android”. No intento quitar mérito a nadie ni hacerme el experto con ello, simplemente quiero facilitar las cosas para que las personas que no tengan tanta facilidad en estos temas, puedan embarcarse en un proyecto como este, utilísimo para convertir de una vez por todas nuestra tablet Samsung en una tablet como dios manda.
Llegados a este punto podemos decir que somos ya prácticamente unos expertos en el manejo de nuestro tablet y en la administración de sistemas dentro de ella. Es por eso que pasado un tiempo fui a ver el estado de las actualizaciones de Cyanogenmod y me encontré con una pequeña sorpresa, pues existía la actualización de versión: de la 10 que ya tenemos a la 11.
Cyanogenmod 11 Nighty
En parte, ¿que destacamos de esta ROM? Pues básicamente, y para mí (existe más a destacar) la optimización del sistema y la versión de Android 4.4. Kit-Kat, cosa que no teníamos en la 10.
Así que cuando algo se me mete entre ceja y ceja, me planteé actualizar la tablet. Básicamente os puedo decir que la tablet la utilizo poco, para algunos juegos y poca cosa más, así que actualizar el sistema tampoco me suponía sacrificio alguno, así que empecé por lo básico: bajarme la nueva ROM y las Gapps.
Dónde descargar Cyanogenmod 11 y Gapps
Si os da pereza buscar de nuevo los enlaces, aquí os los dejo: ROM Cyanogenmod para nuestra tablet P3110 (¡recordad que no sirve para otras versiones!) y Gapps para CM 11 (Cyanogenmod 11).
Punto de partida: Instalación CM 11
Bien, una vez descargado y copiados los dos «.zip» en la memoria microSD de la tablet me dispuse a entrar en el modo Recovery, si no lo recordáis, simplemente para ello tendremos que ir a nuestra aplicación ROM Manager y seleccionar la opción «Reiniciar en Recovery». Aquí os recupero una captura de pantalla para refrescar un poco la memoria:
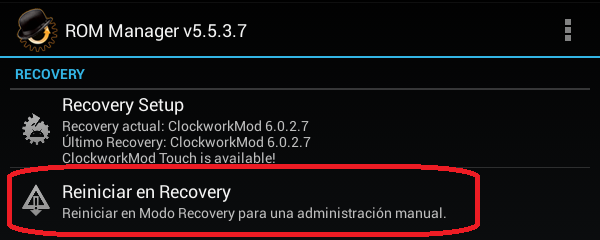 Ahora, una vez en el Recovery, seguiremos los mismos pasos que seguimos para instalar la nueva versión de CM:
Ahora, una vez en el Recovery, seguiremos los mismos pasos que seguimos para instalar la nueva versión de CM:
Os haré la tarea más fácil, y os pondré los pasos que seguimos cuando instalamos la versión CM 10:
Para ello, antes de empezar, haremos un “backup” del sistema (copia de seguridad de la ROM actual) por si pasara algo. Para hacerlo, como hemos instalado la versión no táctil de CWM Recovery, para navegar por el menú lo haremos de la siguiente manera:
- Botón de subir volumen: Subir una opción.
- Botón de bajar volumen: Bajar una opción.
- Botón de encendido/apagado tablet: Entrar en la opción que nos encontramos una vez hemos navegado usando las teclas de subir y bajar volumen.
Así pues iremos a la opción “Backup and Restore” – “Backup to external Sdcard“.
Dejaremos pasar el tiempo hasta que el backup finalice.
Es importante no saltarse este paso, y comprobar que se ha realizado correctamente el backup en nuestra SD, pues en el caso de surgir algún problema con la ROM a instalar tendríamos la opción de hacer el “restore” para restaurar el sistema de los posibles errores ocasionados.
Bien, ya nos queda muy poco para tener CyanogenMod en nuestra tablet, así que los pasos a seguir serán los siguientes:
- “Wipe data / factory reset” y a continuación “Yes — delete all user data” (esta opción nos borrará los datos de la tablet y pondrá su configuración de fábrica).
- Después, en el menú principal “Wipe cache partition” y en “Advanced” seleccionaremos “Wipe dalvik cache” (que nos servirá para borrar el caché).
Con ello, ya tendremos la tablet limpia para ponerla en marcha con CyanogenMod. Ahora solamente haremos lo siguiente:
- Para instalar la ROM CyanogenMod 11: En el menú principal seleccionaremos “Install zip from sdcard” y a continuación “choose zip from external sdcard“. Una vez dentro, buscaremos nuestro “.zip“, que en mi caso era “cm-11-20150824-NIGHTLY-p3110.zip“.
- Para instalar las aplicaciones de Google: Haremos lo mismo que en el punto anterior, pero buscando el “.zip” relativo a las gapps, siendo en mi caso “gapps-kk-20140606-signed.zip“.
Y ahora, sólo queda esperar…
¡Oh! Vaya… ¡Algo pasa! No se instala, fijaros el error que da:
Bien, esto ya me molestó, pero tranquilos, todo ha tenido solución y a continuación des de aquí os explicaré los pasos a seguir para solventarlo.
¿Por qué aparece el siguiente error: set_metadata_recursive some changes failed?
Pues la respuesta la encontré navegando por la red, y aquí la tenéis:
Por la versión del Recovery CWM (ClockWorkMod).
Como habéis observado en la captura de pantalla anterior nuestra versión es la 6.0.2.7, mientras que para poder realizar la instalación se necesita una versión 6.0.4.4 o superior. Si tenéis otras Recovery aquí os dejo una lista que encontré de los requisitos mínimos:
- TWRP 2.6.3.3
- CWM 6.0.4.4 or newer (or recoverys based on it)
- PhilZ NON Touch 6.00.X (Advanced CWM)
- PhilZ Touch 6.00.x
Así pues tocaba actualizar nuestra Recovery. Ahora bien, ¿cómo?
Actualización de nuestra Recovery CWM
Para ello, lo primero que tenemos que ir a buscar es la versión superior de CWM, siempre intentando descargarlo desde algún lugar seguro, como por ejemplo des del foro xda-developers, concretamente desde este mismo enlace y una vez dentro, en el apartado de Downloads iremos a un apartado en el que tendremos que escoger nuestra Galaxy Tab 2 7.0 y después escoger nuestro modelo y el Recovery que buscamos. A continuación os muestro los pasos de forma prácticamente gráfica:
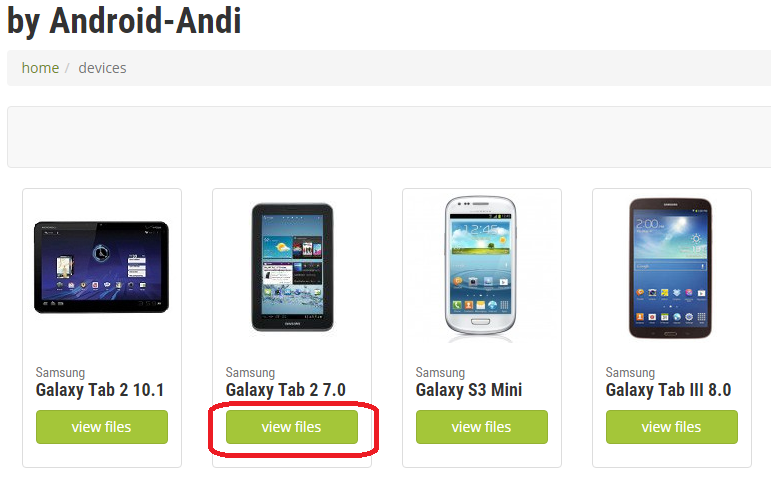
En este apartado es donde escogeremos la tablet en cuestión.
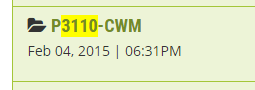
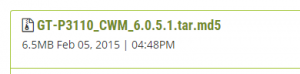
Ahora, para actualizar la versión necesitaremos también el programa Odin, utilizado en otros procesos y que seguramente recordaréis. Aquí os dejo el enlace a la página que utilizamos: xda-developers. En ella encontraréis información, pero seguramente los enlaces no, utilizar google y haceros con la versión de Odin siguiente: Odin3_v3.10.6. Esta es con la que trabajé.
Actualización CWM utilizando Odin
Antes de ponernos a «trastear» es importante tener instalados los drivers de Samsung, o bien, como expliqué en otras entradas, instalando KIES o bien descargando el archivo «SAMSUNG_USB_Driver_for_Mobile_Phones» que encontraréis en la página web oficial de Samsung.
Atención: Antes de realizar ningún proceso recordar tener la tablet cargada a ser posible al 100% por si surgiera algún problema.
Como os veo con pocas ganas de ir a buscar la información, os refrescaré de nuevo cómo utilizar correctamente Odin:
Apagamos nuestra tablet y entramos en modo download pulsando el botón de bajar volumen y mientras lo estamos pulsando, apretamos la tecla de encendido de la tablet (mantenemos ambas teclas hasta que nos aparece el siguiente mensaje):
No os asustéis. Ahora tenéis que apretar la tecla de Volumen Arriba para continuar y llegaremos a una pantalla como ésta, que es lo que técnicamente se conoce como el modo download.
Una vez activo el modo download, ejecutamos el programa ODIN como administrador en nuestro PC. Es decir, nos situamos en el ejecutable (odin 3 vX.XX.exe) y hacemos clic derecho sobre él y clicamos sobre la opción de “Ejecutar como administrador“.
Tendremos pues, lo siguiente:
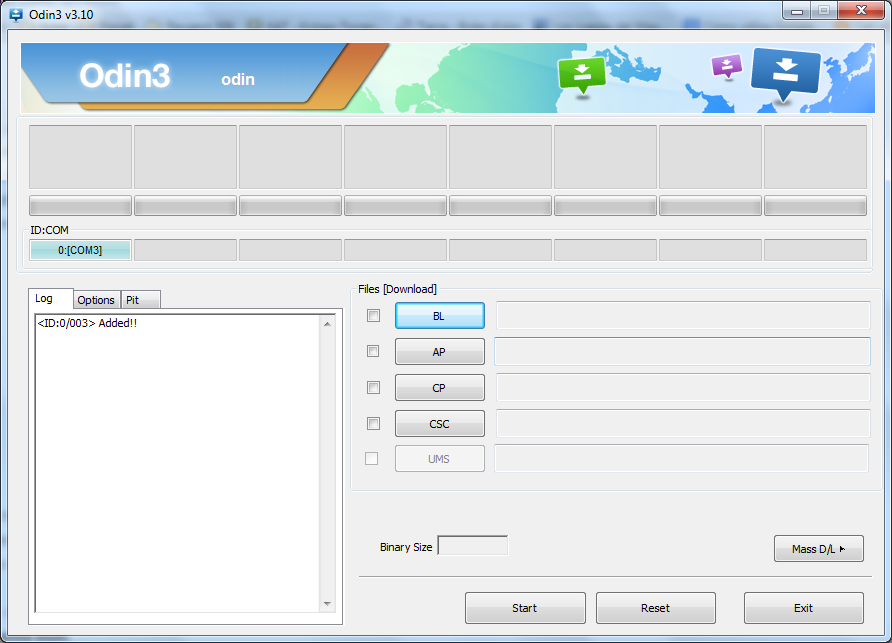
Una vez dentro del programa escogeremos la versión de CWM que nos hemos descargado y la añadiremos en el apartado «AP» quedando de la siguiente manera:
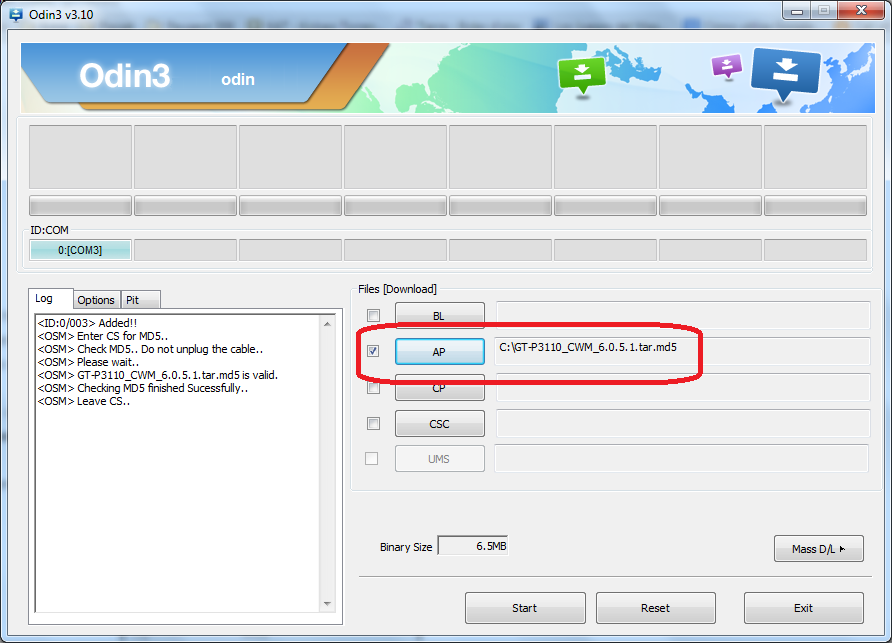
Una vez realizado iremos al apartado «Opciones«:
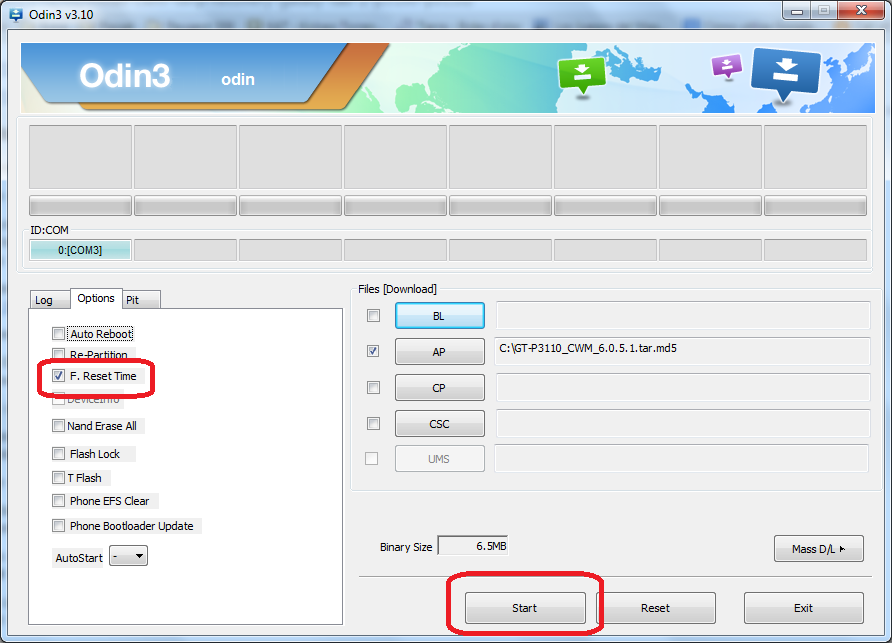
Dentro de este apartado escogeremos la opción «F. Reset Time» y pondremos en marcha Odin con el botón «Start«.
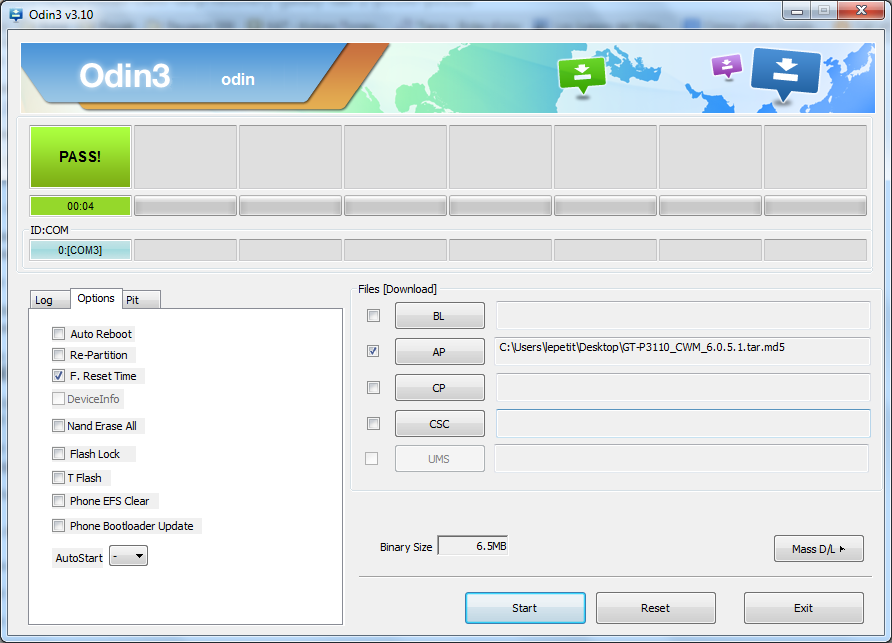
Si todo ha salido bien, nos saldrá de color verde la siguiente información en uno de los recuadros superiores tal y como observamos en la captura de pantalla: «PASS!».
Ahora sólo debemos apagar la tablet, dejar apretado durante unos segundos el botón de Power y volver a encenderla. Os cargará vuestro sistema CM 10 como siempre con la diferencia que ahora os encontraréis esto:

¡La cosa por fin va por buen camino! Ahora solamente queda Reiniciar en Recovery.
Instalación CM 11 Nighty, ¡esta vez lo conseguiremos!
Una vez entréis en el Recovery, observad que todo ha salido bien y fijaros en la versión del Recovery (si habéis seguido bien los pasos os encontraréis lo mismo que yo):
Si estáis en este paso ya todo será un momento pues tendréis que volver a los inicios, al principio de todo, cuando queríamos instalar el sistema y nos dio error. En resumen seria hacer los wipe’s, instalar el CM11 y los Gapps y…







Inicio de Cyanogenmod 11 Night
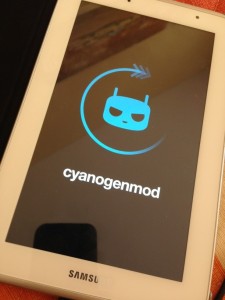
Bueno y después de un largo rato… ¡Lo conseguimos, ya tenemos nuestra tablet actualizada! Ahora lo demás queda de vuestra parte, instalar lo que queráis y explotar bien el máximo rendimiento.
Espero que os haya sido de utilidad:

Aquí os dejo las fuentes que me han guiado para poder haceros esta pequeña guia:
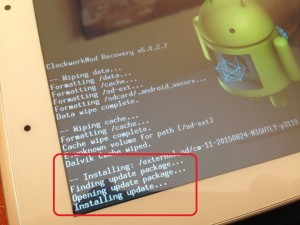




15 septiembre, 2015
[…] Actualización a CyanogenMod 11 Nightly […]
15 septiembre, 2015
[…] Actualización a CyanogenMod 11 Nightly […]
15 septiembre, 2015
[…] Actualización a CyanogenMod 11 Nightly […]
6 marzo, 2016
[…] Actualización a CyanogenMod 11 Nightly […]