Última actualización: 6 de noviembre de 2013.
Hacía algún tiempo que me había mirado este mismo teclado en algunos puntos de venta de Apple, y realmente, su teclado me había atraído mucho, sobretodo porque es el tipo de teclado que siempre he estado buscando: un teclado cómodo y con una estructura y tacto muy parecido al de un portátil.
Pero la cosa nunca ha pasado de aquí, por el mero hecho de tratarse de eso, de un teclado Apple, con lo cual, las incompatibilidades saltan a la vista, pues Apple lógicamente solo funciona con Apple y si no eres de Apple, no eres nadie para ellos.
Aunque la cosa es que no hace apenas ni tres o cuatro días, mirando por la página de Apple (¡que vaya aparatitos más bonitos que hay pero qué caros que son!) observé algo más a fondo el teclado y se me antojó poderlo tener entre mis manos. Así que me puse manos a la obra y busqué aquello que más me preguntaba por la red: ¿podría utilizar un teclado Apple en un equipo que no fuera un Mac?
A medida que fueron apareciendo las respuestas empezó a surgir la respuesta Sí, pero con unas «condiciones«. Como una imagen vale más que mil palabras os muestro las teclas que no funcionarán correctamente una vez conectéis vuestro teclado Apple inalámbrico en un PC (y os lo puedo contar porque he sido un afortunado, hace apenas dos días me regalaron esta «cosa tan bonita» y hoy me he estado peleando un poco con el tema): 
- Teclas en un recuadro de color rojo: Estas teclas funcionan correctamente, el problema es que están invertidas, es decir, lo que debería mostrar en pantalla la tecla de arriba lo muestra la de abajo. De todos modos, un poco más abajo os explicaré cómo solucionar este pequeño problema (en el caso que nada más uséis un teclado en vuestro PC).
- Teclas de color amarillo: Son las teclas que van del F1 al F12. Normalmente no las usamos y tampoco conocemos su funcionalidad, pero como se observa en la misma tecla, cada una de estas teclas posee una doble funcionalidad (menos F5 y F6) ya sea para algunas aplicaciones exclusivas de Mac o para controles de reproducción multimedia. En un principio no funcionan pero las haremos funcionar, un poco más abajo está la respuesta.
- Tecla de color azul: Esta tecla sirve exclusivamente para extraer la parrilla del lector de CD/DVD/Blu-Ray.
- Por lo demás, todo el resto de teclas funcionan correctamente y no existe ningún tipo de problema.
Pero, ¿no echáis de menos algunas teclas en concreto? ¡Es que yo sí! Sobretodo la tecla de Suprimir, la tecla de Inicio, la tecla de Fin y, para un pequeño bloguero como yo, ¡la tecla de Imprimir Pantalla! Aunque como bien dicen, nada es imposible. Después de un par de horas he encontrado la solución a todos los problemas surgidos hasta ahora, y la solución se puede conseguir de dos formas diferentes:
- Utilizando dos tipos de programas: AppleWirelessKeyboard y SharpKeys.
- O bien sólo utilizando SharpKeys.
A continuación os explico cómo conseguirlos y configurarlos:
Opción 1 (Paso 1): AppleWirelessKeyboard
Primero de todo iremos a su página web oficial y descargaremos el programa, que lo encontraremos aquí. Este programa es un ejecutable que necesita estar abierto en todo momento para que las funcionalidades que necesitamos de nuestro teclado funcionen correctamente. Por eso mismo es necesario que se ejecute cada vez que encendamos el ordenador.
Por ese mismo motivo, tendremos que colocar el programa en la carpeta de Inicio. Para ello, tenemos que ir a «Inicio > Todos los programas > Inicio» y encima de «Inicio» botón derecho y Abrir. Como observaremos, se nos abrirá una carpeta y es en esta donde tendremos que meter nuestro ejecutable (programa con extensión «*.exe»).
Ahora, vamos a probarlo. Hacemos doble clic sobre el programa, y si tenemos un Windows 7 sin retocar demasiado nos saldrá el típico mensaje preguntándonos qué hacer con el programa ejecutado.
Lo que tendremos que hacer será desmarcar la opción de «Preguntar siempre antes de abrir este archivo» de forma que cada vez que se ejecute (es decir, cada vez que encendamos nuestro PC) no salga este mismo aviso. Lo que también podemos hacer es ir a las propiedades del archivo ejecutable (botón derecho y propiedades) y desmarcar la siguiente casilla:
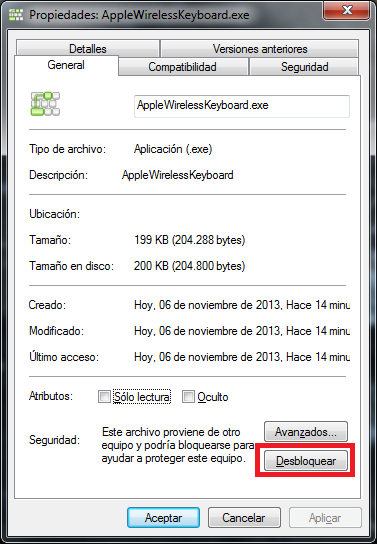
Una vez ejecutado nos aparecerá un pequeño icono en la barra de tareas. Eso nos querrá decir que el programa está activo. Gracias a este programa conseguiremos lo siguiente:
- F3: Tecla de imprimir pantalla.
- F4: Administrador de tareas de Windows.
- F7-F9: Controles multimedia (que con el reproductor no me funcionan correctamente pero que después explicaremos cómo corregir con Sharpkeys).
- F10-F12: Control de volumen.
- Fn + Retroceso: Suprimir (incómodo pero mejor eso que no tener la tecla aunque con Sharpkeys tendremos una alternativa).
- Fn + Botones de dirección:
- Arriba: Página arriba.
- Abajo: Página abajo.
- Izquierda: Inicio.
- Derecha: Fin.
- Fn + tecla de extraer CD: Extrae la parrilla del lector de CD/DVD/Blu-Ray.
Bien, no nos distraigamos demasiado, pues seguimos con el plan de conseguir que todas las teclas de nuestro teclado Apple funcionen. Así pues, después de tener este programa instalado, nuestro problema se resume a esto (volvemos a la frase de «una imagen vale más que mil palabras«):

Ahora sólo necesitamos instalar un único programa:
Opción 1 (Paso 2): SharpKeys
Este programa no es tan bonito como el anterior pero no por ello no nos va a ayudar con lo que necesitamos. Primero de todo, procederemos a descargarlo y seguidamente a instalarlo. Lo podéis descargar aquí. Una vez descargado e instalado, abriremos el programa y haremos clic en el botón de Add. 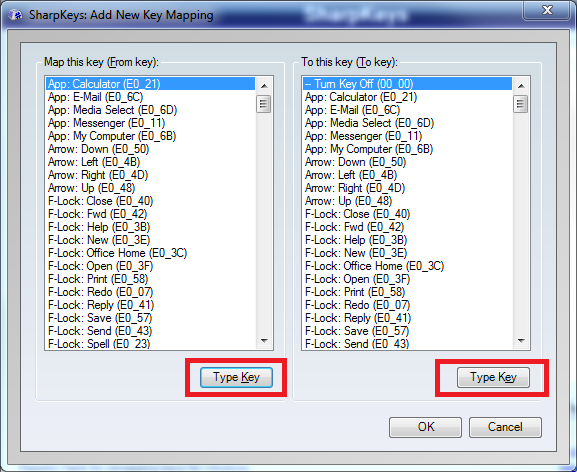 En este paso haremos el cambio de teclas. Primero con una y luego con otra.
En este paso haremos el cambio de teclas. Primero con una y luego con otra.
- En el primer paso haremos clic al primer botón de la izquierda de Type Key y haremos clic al botón que contiene los siguientes símbolos: «ªº\«. Seguidamente haremos clic en el segundo botón (el de la derecha) de Type Key y haremos clic al botón que contiene los siguientes símbolos: «<>«. Con ello apretaremos al botón de OK.
- El segundo paso es realizar la misma acción pero al revés. Es decir, en primer lugar haremos clic al botón con estos símbolos «<>» y luego haremos clic al botón con los siguientes símbolos «ªº\«.
En teoría, nos tiene que quedar algo parecido a esto que os muestro a continuación:

Ahora, sólo nos quedará hacer clic al botón de Write to Registry y reiniciar o bien cerrar nuestra sesión de Windows ¡y esto se acabó! ¡Nuestro teclado ya funciona como uno cualquiera!
Actualización noviembre 2013:
Después de más de un año con el teclado Apple, un usuario me ha comentado una pequeña duda sobre el mapeo de teclado y he vuelto a la información aportada aquí. Según he podido observar, el programa AppleWirelessKeyboard ha mejorado y ha corregido algunos de sus fallos con Windows pero, en estas horas que llevo usándolo sigue todavía sin convencerme (es decir, no funciona como debería). Lo único que parece ser que funciona correctamente y que me puede ser de utilidad són las siguientes funciones:
- Fn + Botones de dirección:
- Arriba: Página arriba.
- Abajo: Página abajo.
- Izquierda: Inicio.
- Derecha: Fin.
Así pues, sé que el programa parece ser muy interesante y cubrir muchos problemas y a la vez ser atractivo para la vista pero, no os aconsejo esta combinación a no ser que os sea de mucha utilidad las teclas anteriormente escritas. Sino, podéis usar el mapeo y despreocuparos totalmente.
Opción 2: SharpKeys (mapeo de teclado)
Se puede utilizar solamente este programa y asignar a las diferentes teclas aquello que queramos que la tecla realice. Las ventajas que conseguimos con este programa es que no se debe ejecutar al inicio para funcionar, ya que realiza un «mapeo» de nuestro teclado y lo deja escrito en el registro de Windows.
Con el Sharpkeys consigo editar la información de cada tecla en el registro y las teclas generan su función de forma automática y sin ningún tipo de problema. Ésta es mi configuración por si a alguien le interesa:
Os explico la configuración de arriba a abajo:
- Asignamos a «F10» la función de «Silencio«.
- Asignamos a «F11» la función de «Bajar volumen«.
- Asignamos a «F12» la función de «Subir volumen«.
- Asignamos a «F3» la función de «Capturar pantalla«.
- Asignamos a «F7» la función de «Pista anterior«.
- Asignamos a «F8» la función de «Reproducir/Pausa«.
- Asignamos a «F9» la función «Pista siguiente«.
- Proceso para cambiar la función de la tecla invertida.
- Asignamos al «Mayús derecho» la función de «Suprimir/Delete«.
- Asignamos al «Cmd» derecho la función de «Botón derecho del ratón«.
- Proceso para cambiar la función de la tecla invertida.
Más o menos es lo mismo que con la ayuda del primer programa con las siguientes excepciones:
- La tecla de extraer la bandeja del lector no me la detecta y por tanto su función queda inhabilitada.
- La tecla de Inicio y Fin no las he añadido (ni tampoco las de RePág ni AvPág):
Me gustaría añadir, a petición de un visitante, que en el caso de querer añadir las teclas de «Inicio» y «Fin» en Sharpkeys simplemente tendríamos que añadir las opciones de «Special: Home (E0_47)» y «Special: End (E0_4F)» a la tecla que no vayamos a usar (como por ejemplo F5 o F6). Aunque también está la opción de usar el programa AppleWirelessKeyboard para usar con Fn las teclas de inicio, fin, repag y avpag.
- La tecla suprimir la he cambiado por el Mayús de la derecha (mucho más cómodo que el Fn+Retroceso).
- La función de mostrar el Administrador de Tareas no existe.
- La función del botón derecho del ratón la he aplicado al «Cmd» derecho.
Por lo demás, como si tuviéramos el programa.

Consejo: USAR SHARPKEYS.
Por cierto, ¡una última cosa antes de irme!
A la hora de instalar el teclado, como es Bluetooth, una vez que el PC detecte el teclado, se debe escribir el código que se nos ofrece en el teclado Apple y una vez escrito apretar la tecla «Intro» para que el dispositivo se vincule. ¡Espero que os sea de ayuda!

31 mayo, 2015
Una duda, el pc detecta el teclado y despues de escribir el codigo en este windows dice que es incorrecto, sera algo de win8.1??
6 junio, 2015
Buenos días Efrain,
Ante todo bienvenido a mi blog y gracias por pasarte por aquí.
Respecto a lo que preguntas, estuve buscando todo el tema relacionado con W8 y según encontré no existe una dificultad añadida, simplemente activar el bluetooth, buscar nuestro teclado (intentar que no existan demasiadas cosas vinculadas para hacerlo más fácil) y una vez encontrado simplemente escribir el código que nos sale por pantalla y apretar la tecla intro… No lo sé, yo de momento sigo usando W7 por la optimización de PC que tengo realizada, W8 sé que es cierto que con la actualización a 8.1 ha dado algunos dolores de cabeza… Siento no poder serte de más ayuda, si descubres cuál es el problema, no dudes en comentarlo!
¡Gracias por tu visita! Saludos,