Ahora, ya tenemos nuestra tablet con CyanogenMod y lo esencial es mantener las configuraciones al día y correctas para que, en el caso de ocurrir alguna desgracia, tengamos por mano herramientas que nos puedan ayudar.
Como siempre, recordaros que todo esto sigue un orden, que es importante tenerlo en cuenta:
- Samsung Galaxy Tab 2 7.0” (primeras impresiones)
- ¿Qué uso le doy a mi tablet Samsung Galaxy Tab 2? ¿Qué aplicaciones tengo instaladas?
- Me gustaría rootear mi dispositivo, pero no lo tengo claro.
- Rootear Samsung Galaxy Tab 2 7.0′‘
- Limpieza para aumentar el rendimiento de nuestra Samsung Galaxy Tab 2 7.0” (root)
- CyanogenMod 10.1.3 en Samsung Galaxy Tab 2 7.0” (GT-P3110)
- Titanium Backup con CyanogenMod
- Actualización a CyanogenMod 11 Nightly
- Actualización automática en CyanogenMod 11
- Instalar otra Custom ROM para nuestra tablet Android
Como bien os recomendé en el punto 3 de todo este manual o guía, lo esencial es instalarse la app Titanium Backup, pues con ella podremos hacer las copias de seguridad de nuestras aplicaciones y datos de ellas, y si por algún caso algo pasara, tendríamos algo con qué respaldarnos.
Ahora bien, ocurre algo sencillo que tuve que buscar para solucionar. Al abrir Titanium Backup hay que concederle los permisos de root, y una vez hecho, nos pide activar de forma manual la «Depuración USB» y los «Orígenes Desconocidos«.
Para activar la «Depuración USB» lo haremos desde aquí, dentro de los «Ajustes«:
Y para activar los «Orígenes desconocidos» pues…
Aquí viene el pequeño problemilla que tuve que buscar, pues Android lo tiene oculto. Para «desocultarlo» iremos al apartado de «Ajustes – Información del tablet» y una vez allí nos dirigiremos al apartado «Número de compilación«.
Una vez localizado, seleccionaremos 7 veces seguidas la opción «Número de compilación». Con ello provocaremos que en el menú de ajustes nos salga una opción más, la de «Seguridad«:
Desde aquí, ya podremos seleccionar la opción «Orígenes desconocidos» y por tanto, poder usar de forma habitual y de la manera más correcta Titanium Backup.
Tened en cuenta que para hacer la restauración de Apps (en el caso que hayamos querido guardar alguna copia de seguridad en concreto) tendremos que configurar Titanium Backup para que nos encuentre la carpeta donde tenemos localizadas nuestras copias de seguridad.
Para ello iremos a la opción de «Ajustes«:
Y desde allí entraremos en «Preferencias» para escoger la opción «Ubicación de la carpeta de copias de seguridad«:
Cuando seleccionemos esta opción nos saldrá la carpeta predeterminada que habrá creado Titanium Backup, pero si nosotros tenemos una carpeta de Titanium en, por ejemplo, nuestra microSD, nos dirigiremos allí y le pondremos que utilice la ubicación actual de la carpeta de copias de seguridad:
Una vez aplicado el cambio, cuando reiniciemos la aplicación podremos encontrar nuestras Apps y restaurarlas en el caso que lo queramos.
Si no queremos restaurar ninguna App es importante igualmente tener la carpeta de copias de seguridad en la microSD, por si en algún momento tuviéramos algún problema.
¡Recordad entonces a hacer en tareas por lotes, la copia de seguridad de todas las apps y sus datos!
Comentaros, ya que estamos en el tema de Titanium Backup con CyanogenMod, que desde esta App podemos desintalar las aplicaciones que no queramos. En mi caso, estas fueron las Apps que no quise conservar y que lógicamente, no influyen en el buen funcionamiento del sistema:
Las Apps en cuestión han sido, tal y como se muestra en la imagen:
- Correo (ya uso Gmail que es básicamente donde tengo centralizadas mis cuentas, si necesito otra cuenta diferente tengo Thunderbird en mi ordenador)
- File Manager (prefiero ES File Explorer)
- Marcación por voz
- Movie Studio
- Navegador (ya tengo Chrome que me gusta más pues sincroniza mis marcadores)
Con todo esto, os invito a seguir trasteando el sistema, que hasta ahora, a mi me está dando muy buenas sensaciones y resultados.



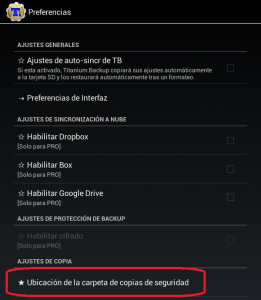

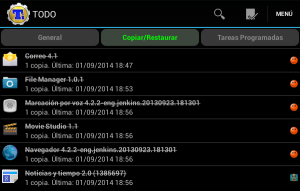
15 septiembre, 2015
[…] Titanium Backup con CyanogenMod […]
6 marzo, 2016
[…] Titanium Backup con CyanogenMod […]
6 marzo, 2016
[…] Titanium Backup con CyanogenMod […]