¿Cansados de obtener la misma imagen al iniciar sesión?
No se preocupen, ¡esto no es un anuncio de televisión!
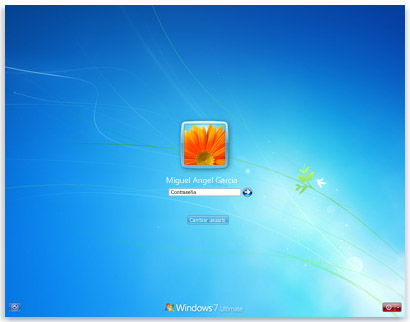
Pues estamos de suerte porque lo podemos cambiar y no es nada complicado, cualquiera lo puede hacer si sigue bien los pasos. Existen 2:
Primer paso: actualizar el registro de Windows
Primero tendremos que entrar en el registro de Windows y añadir un registro (valga la redundancia).
Ahora os preguntaréis: ¿por qué?
Según he estado buscando, este paso se hace para poder realizar la personalización, sin él, no podremos avanzar. En este paso lo que queremos conseguir es que en la ventana de inicio de sesión se pueda utilizar una imagen personalizada y que por tanto, no utilice la predeterminada (lo que intentamos hacer es «engañar» a Windows, muy entrecomillas).
Para acceder al registro de Windows buscaremos el programa «regedit» o bien realizaremos la combinación de teclas «Win + r» y escribiremos regedit.
Una vez escrito se nos abrirá una ventana que contiene todos los datos del registro. Desde ella navegaremos hasta la siguiente ruta:
HKEY_LOCAL_MACHINE\Software\Microsoft\Windows\CurrentVersion\Authentication\LogonUI\Background


En el caso de no existir un valor de tipo REG_DWORD seguiremos con la explicación, de lo contrario, si existiera y tuviera el nombre de OEMBackground pasaremos directamente al segundo paso.
¿Por qué motivo pasaríamos al segundo paso? Sencillo: significa que nuestro Windows ya ha sido personalizado por alguien (normalmente lo realizan las compañías que nos vende o que comercializa el ordenador, para poder incrustar su marca todavía más).
Si no tenemos este registro DWORD con el nombre comentado, los pasos a seguir son los siguientes:
- Primero crearemos el registro DWORD de 32 bits:
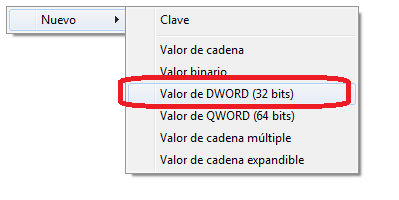
- Una vez hecho, le pondremos el nombre que se muestra en la imagen: OEMBackground.
![]()
- Después haremos clic derecho sobre el registro creado y lo modificaremos:

- Por último, en información del valor pondremos el número 1 y en la base utilizaremos el valor hexadecimal, tal y como se muestra en la captura de imagen siguiente:

Una vez realizados los cambios, clicaremos sobre el botón aceptar y cerraremos la ventana del registro de Windows. Por ahora ya hemos acabado el primer paso.
Segundo paso: Copiar la imagen en la carpeta específica
Bien, ahora tenemos que llevar nuestra imagen al lugar adecuado para que a la hora de iniciar sesión, nos cargue nuestra imagen y no otra. Por ello debemos dirigirnos a la siguiente ruta: %windir%\System32\oobe\
Para hacerlo apretaremos de nuevo la combinación de teclas «Win + r» y copiaremos la ruta:
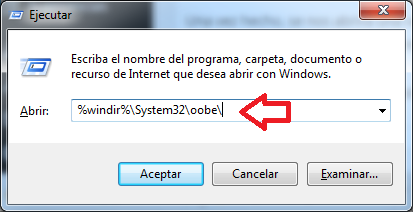
O bien, apretaremos el botón de «Inicio» y copiaremos lo siguiente en el apartado «Buscar programas y archivos» apretando intro una vez introducido el texto:

Una vez hecho, se nos abrirá una ventana y en ella buscaremos la carpeta info. Si no la tenemos la crearemos. Una vez creada, dentro de ella crearemos otra carpeta: la carpeta backgrounds.
Aquí será donde copiaremos nuestra imagen. Por si nos hemos perdido la ruta debe quedar así: %windir%\System32\oobe\info\backgrounds.
Recordad:
- La imagen no puede pesar más de 256 Kb.
- El nombre de la imagen por defecto tiene que ser backgroundDefault.jpg.
- La imagen que pongamos, sea cual sea su resolución, se estirará para ajustarse a la resolución de nuestra pantalla.
Ahora para ver los cambios, simplemente cerraremos sesión y si hemos seguido los pasos de forma correcta aparecerá nuestra imagen.